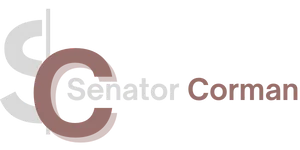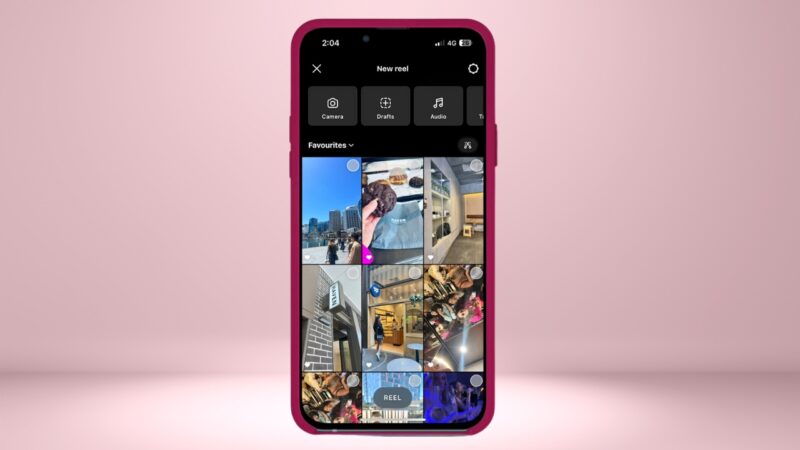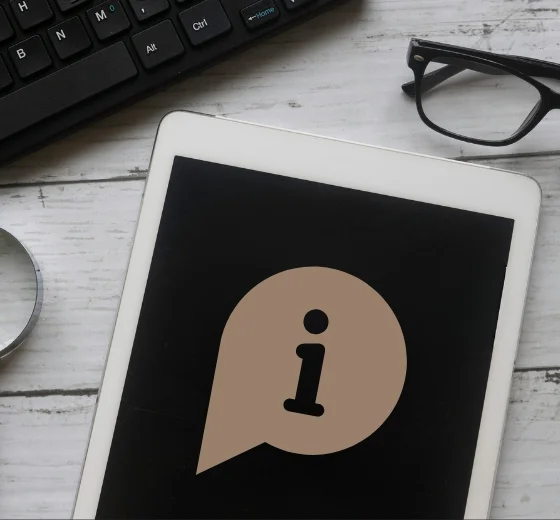You’ve probably heard the term ‘Bluetooth’ thrown around quite a bit, especially in the context of connecting devices wirelessly.
But what happens when you can’t seem to find it on your computer?
Not all motherboards come with Bluetooth built-in.
Here are the ways to find out.
1. Check the Product Specifications
This is the first and easiest step. If you know the model of your motherboard, you can quickly look it up online.
Most manufacturers will have detailed product specifications on their websites.
Find your model and check if it mentions Bluetooth. If it does, then congratulations, your motherboard does support Bluetooth.
If it doesn’t, don’t lose hope yet; there are a few more methods to check.
2. Inspect the Motherboard

If you’re not afraid of a little hands-on approach, you can directly inspect the motherboard.
Look for a Bluetooth module or chip on the board.
However, identifying these components can be quite challenging if you are not familiar with the hardware.
Remember to switch off and unplug your computer before doing this to prevent any electrical mishaps.
Additionally, it’s wise to ground yourself first to avoid static electricity damaging your components.
3. Use Windows Device Manager

Even if you don’t have the product specifications or can’t physically inspect the motherboard, there is still a way.
If you’re using a Windows PC, the Device Manager tool can help you check.
Here’s how:
- Press the Windows key + X together, then click on Device Manager.
- Once it’s open, look for Bluetooth in the list. If you see it, click on the dropdown arrow to reveal the Bluetooth devices.
- If there’s no Bluetooth section, click on View and then Show hidden devices. Sometimes, the Bluetooth devices might be hidden if they’re not currently active.
If you can see Bluetooth devices listed, then your motherboard does support this technology.
However, if you can’t see any, your motherboard might not have it at all.
4. Use System Information on MacOS

If you’re a Mac user, you can use the System Information tool to check. Here’s how:
- Click the Apple logo at the top left, then click About This Mac.
- In the new window, click System Report.
- In the System Information window, find and select Bluetooth under Hardware.
This will show you all the details about Bluetooth on your Mac. If you don’t see this option under Hardware, your motherboard might not have Bluetooth.
5. Check with the Linux Terminal
For Linux users, you can check for the support right from the terminal:
- Open a terminal window.
- Type lsmod | grep bluetooth and hit Enter.
If your motherboard supports Bluetooth, you’ll see some output here. If not, you won’t see any output.
What If My Motherboard Doesn’t Have It?
If you find that your motherboard doesn’t have Bluetooth, don’t worry. There are still ways to add it to your computer:
USB Adapter
This is the simplest way. USB Bluetooth adapters are small devices that you plug into a USB port on your computer. Once connected, they provide this functionality to your PC. They’re generally affordable and easy to set up.
Install a PCIe Bluetooth Card
A more permanent solution is to install a PCIe Bluetooth card. This requires opening up your PC and plugging the card into a PCIe slot on your motherboard. While this involves more work than a USB adapter, it often provides better performance.
Closing Thoughts
With the emergence of the 5.2 version and its enhanced features like LE Audio and improved power efficiency, Bluetooth is not just surviving but thriving in our modern tech ecosystem. Hence, knowing whether your motherboard supports it is the first step to leveraging this technology to its fullest potential.