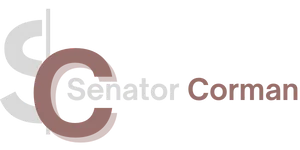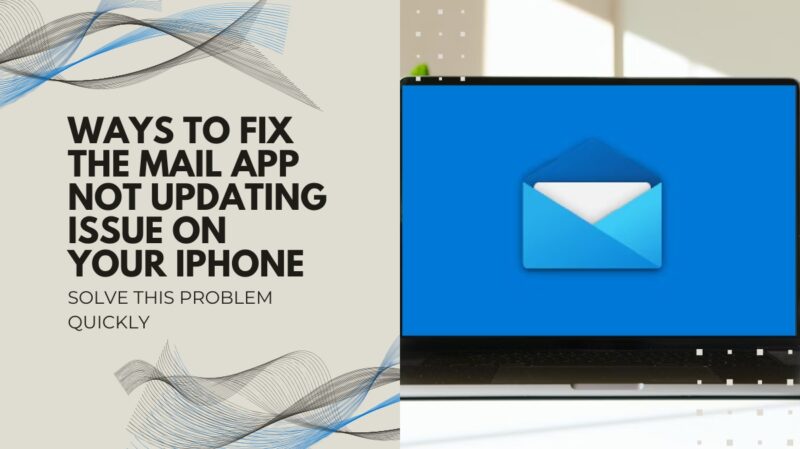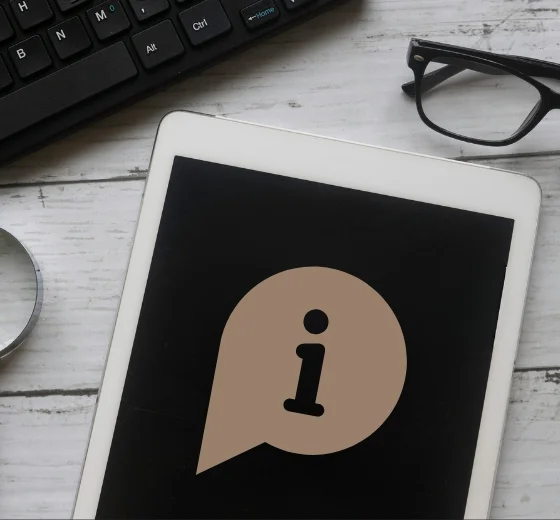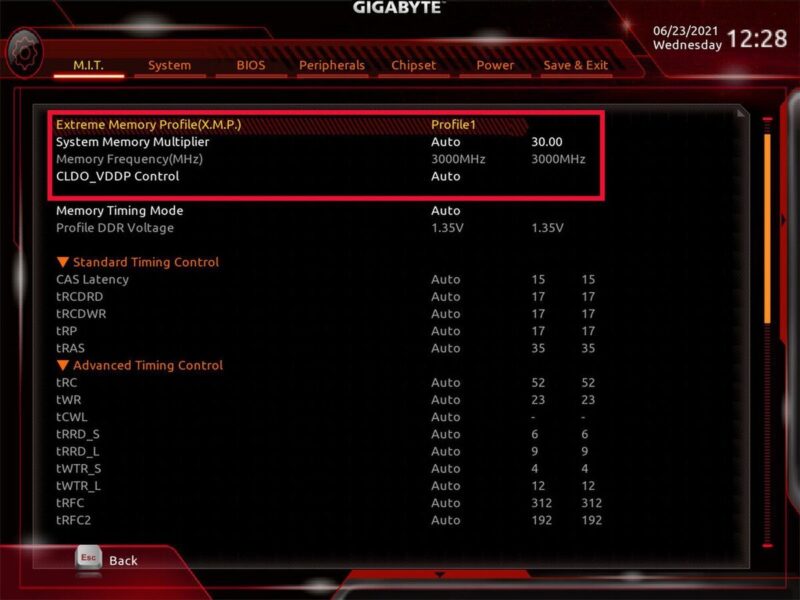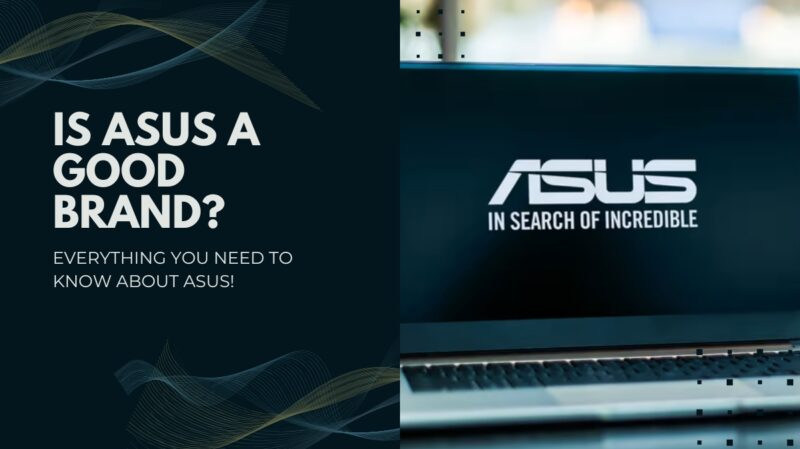It can become a problem when you don’t update the mail app, or miss the issue where it just won’t receive the upgrades.
It could be especially frustrating when you get stuck with tens or hundreds of unread mail on your ‘office’ account, and now have to work overtime to deal with it.
So, if you are facing a situation where the mail app just won’t update, here are some solutions for that.
1. Check Your Internet Connection
Poor or no connectivity can prevent your app from updating.
To check your connection, try these steps:
- Toggle Wi-Fi or Cellular Data on and off.
- Turn on Airplane mode and then turn it off after a few seconds.
- Connect to a different Wi-Fi network or reset your router.
- If you’re still experiencing issues, contact your service provider for assistance.
2. Refresh Your Mail App
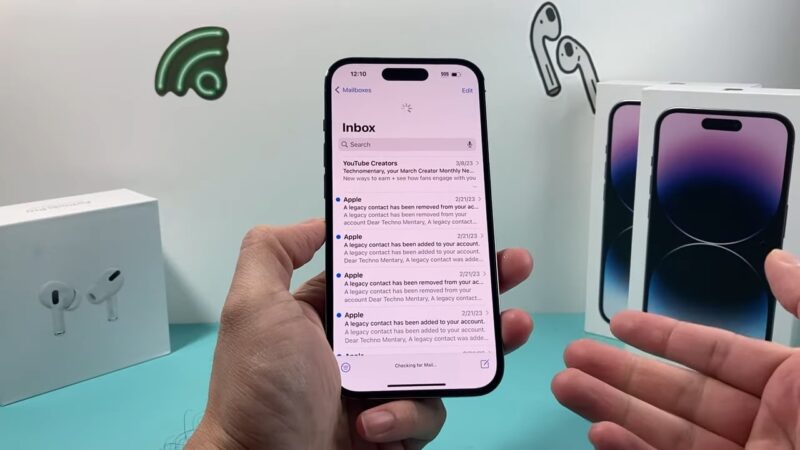
Sometimes, the simplest solution is to force-refresh your Mail app. Here’s how:
- Open the app.
- Scroll down to the bottom of your inbox.
- Swipe down and release to refresh the app manually.
3. Restart Your iPhone
Restarting your iPhone can clear temporary glitches and refresh the operating system, potentially fixing the Mail app not updating issue:
- Press and hold the side button and one of the volume buttons until the power off slider appears.
- Drag the slider to turn off your iPhone.
- After 30 seconds, press and hold the side button again to turn your iPhone back on.
4. Update Your iPhone’s Software
Outdated software may cause compatibility issues with the Mail app. To update your iPhone’s software:
- Go to Settings > General > Software Update.
- If an update is available, tap “Download and Install.”
5. Update Your Mail App
Ensure you have the latest version of the app by checking for updates on the App Store:
- Open the App Store.
- Tap your profile picture in the top right corner.
- Scroll down to see available updates.
- If there’s an update for the Mail app, tap “Update.”
6. Check Your Mail Settings
Incorrect mail settings can cause the Mail app not to update. To verify your settings:
- Go to Settings > Mail.
- Make sure “Fetch New Data” is enabled.
- Under “Fetch,” select an appropriate time interval (the shorter the interval, the more frequently your Mail app will update).
- Check that “Push” is enabled for your email accounts.
7. Remove and Re-add Your Email Account
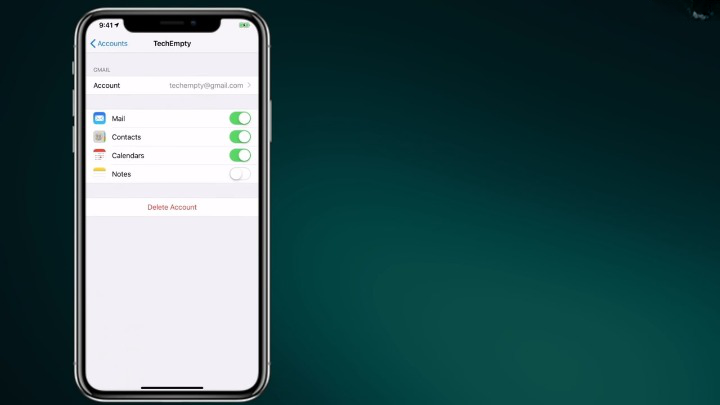
If the problem persists, try removing and re-adding your email account:
- Go to Settings > Mail > Accounts.
- Tap the problematic email account.
- Select “Delete Account” and confirm.
- Re-add your account by going to Settings > Mail > Accounts > Add Account.
8. Reset Network Settings
Resetting network settings can resolve connectivity issues that may affect the Mail app:
- Go to Settings > General > Reset.
- Tap “Reset Network Settings” and confirm.
- Note: This action will erase your saved Wi-Fi networks and passwords, so make sure you have them handy to reconnect afterward.
9. Clear Mail App Cache
Clearing the Mail app cache can remove any temporary files causing the issue:
- Go to Settings > General > iPhone Storage.
- Find and tap the Mail app.
- Tap “Offload App” and confirm. This will remove the app temporarily but keep your data.
- Once offloaded, tap “Reinstall App” to restore the Mail app.
10. Check for Conflicting Apps
In some cases, third-party apps may interfere with the Mail app’s functionality. To identify any potential conflicts:
- Take note of any recently installed apps, particularly those related to email, communication, or productivity.
- Temporarily uninstall the suspected apps one by one and check if the Mail app issue resolves after each removal.
- If the problem disappears after removing a particular app, consider finding an alternative that doesn’t conflict with the Mail app.
11. Contact Apple Support
Reach out to Apple Support for assistance, as there may be an underlying hardware or software issue that requires professional attention. You can contact Apple Support through their website, phone, or by visiting an Apple Store.
Advanced Tips
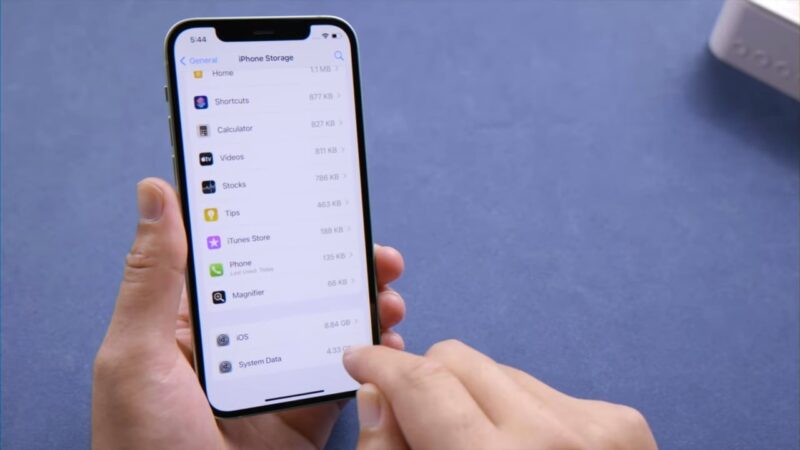
You’ve tried the basic troubleshooting steps, but your iPhone’s Mail app still isn’t updating. In that case, we have some more advanced options that can help.
1. Disable Low Data Mode
Low Data Mode is designed to minimize data usage, but it can sometimes cause connectivity issues with the Mail app. To disable Low Data Mode:
- Go to Settings > Cellular > Cellular Data Options.
- Toggle off “Low Data Mode.”
- For Wi-Fi connections, go to Settings > Wi-Fi > [Your Wi-Fi Network] > Configure, and disable “Low Data Mode.”
2. Inspect Email Server Settings
Incorrect email server settings can prevent the Mail app from syncing with your email provider. To check and modify these settings:
- Go to Settings > Mail > Accounts > [Your Email Account] > Account.
- Tap “Advanced” and ensure that the settings (such as incoming and outgoing server details) match those provided by your email provider.
- If you’re unsure about the correct settings, consult your email provider’s support documentation or contact their customer service.
3. Adjust Mail Days to Sync
If the Mail app only fails to update certain messages, it may be due to the “Mail Days to Sync” setting. To adjust this:
- Go to Settings > Mail > Accounts > [Your Email Account].
- Tap “Mail Days to Sync” and select a suitable option (e.g., “No Limit” to sync all emails).
4. Try an Alternative Email App
While waiting for a permanent fix to the Mail app issue, consider using an alternative email app. Many third-party apps, like Outlook, Gmail, and Spark, offer a similar feature set and can be easily downloaded from the App Store.
5. Reset All Settings
If you’ve exhausted all other options, try resetting all settings on your iPhone:
- Go to Settings > General > Reset.
- Tap “Reset All Settings” and confirm.
- Note: This action will restore your iPhone to its default settings, but your data and media will remain intact.
6. Perform a Factory Reset
As a last resort, performing a factory reset may resolve the Mail app issue. However, this should only be done after backing up your data, as it will erase all content and settings:
- Go to Settings > General > Reset.
- Tap “Erase All Content and Settings” and confirm.
- After the reset, restore your iPhone from a backup or set it up as a new device.
Read our article about Gmail vs iCloud and which is the better option for your needs., also
Final Words
Dealing with a Mail app that refuses to update can be incredibly frustrating. Fortunately, the solutions outlined in this post should help you fix the issue and get your inbox back on track. Remember to start with the simplest methods first, such as checking your internet connection and refreshing the app, before moving on to more advanced troubleshooting steps.
By following these 11 expert-approved techniques, you’ll be well-equipped to tackle the Mail app not updating issue on your iPhone. So, get ready to enjoy a seamless email experience once again! And don’t forget to share this post with fellow iPhone users who might be facing the same problem.